
Contents
Section 2 – Contact Information
Section 9 – Pending Vehicles & Overnight Sweep Process
Section 11: Additional Interests and Registrant Information (Editing Processed Vehicle Information)
Section 14: Philadelphia Insurance Companies Contact Info
Section 15: ID Card Requirements by State
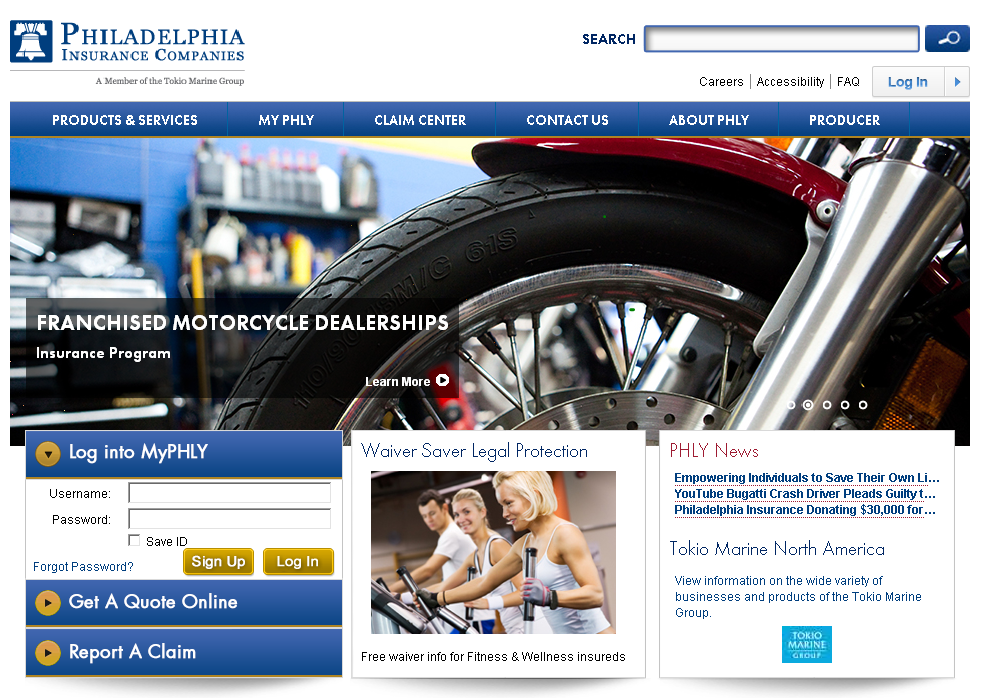

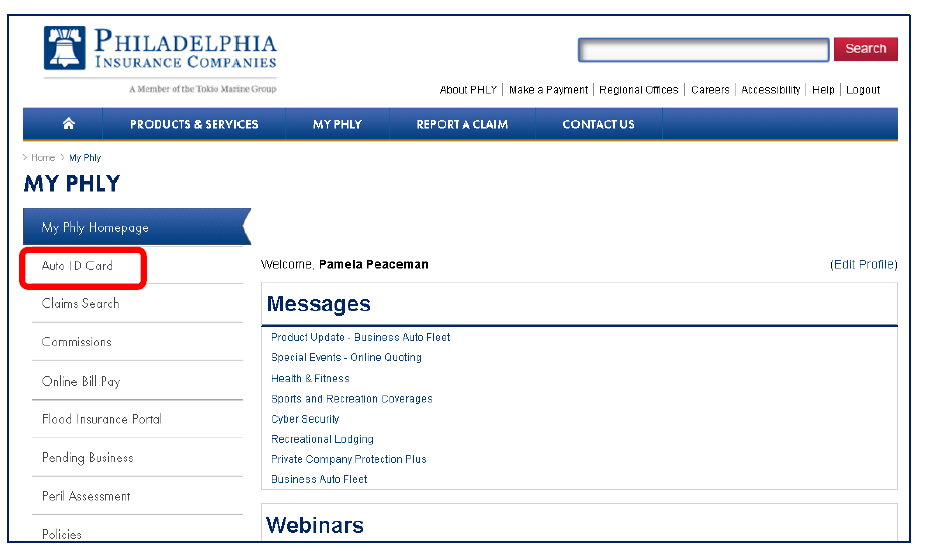
Section 2 – Contact Information
1. To make changes to Saved Contact Information, select ‘My Account’ and then ‘Edit Contact Info’
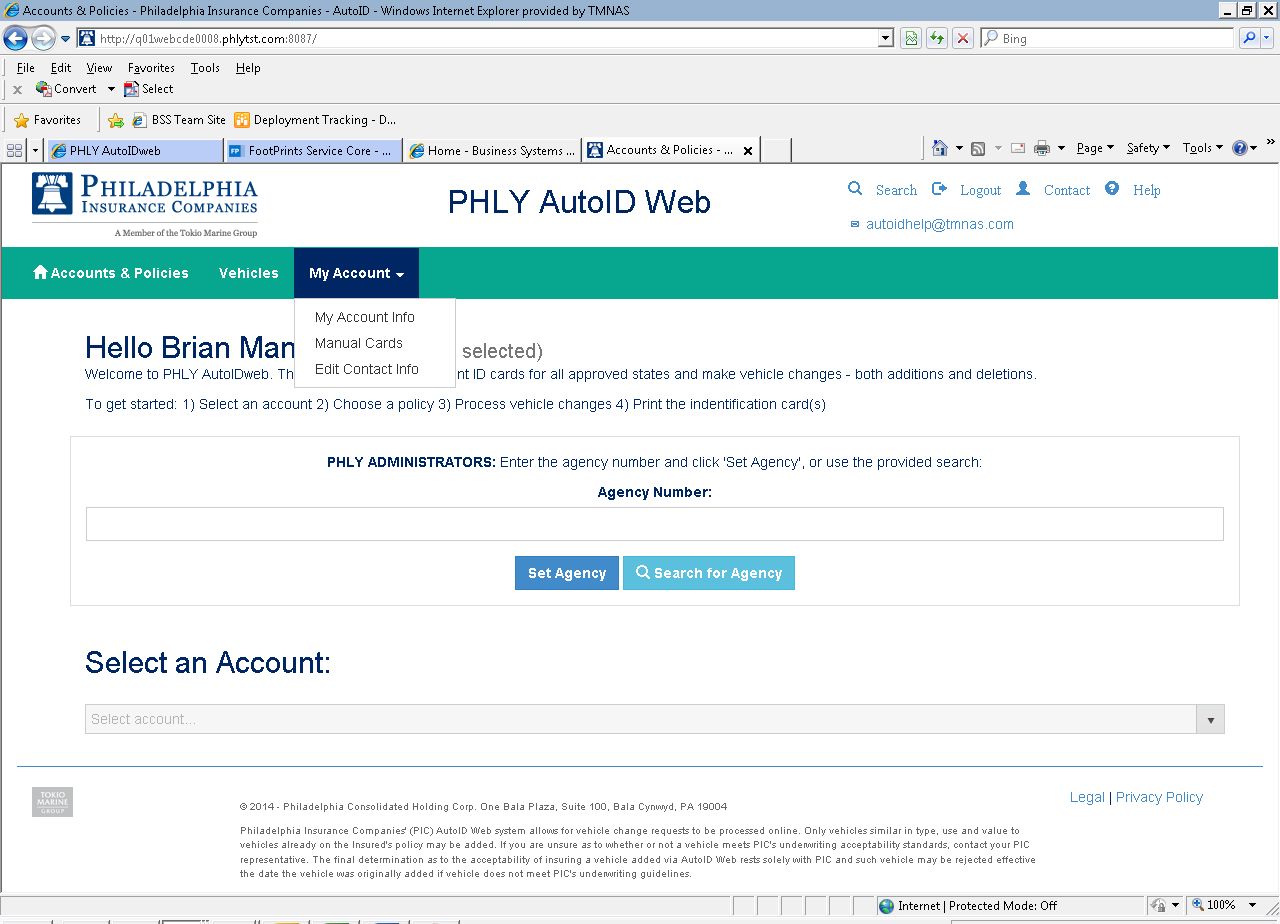
2. Once update is complete, select ‘Save & Continue’
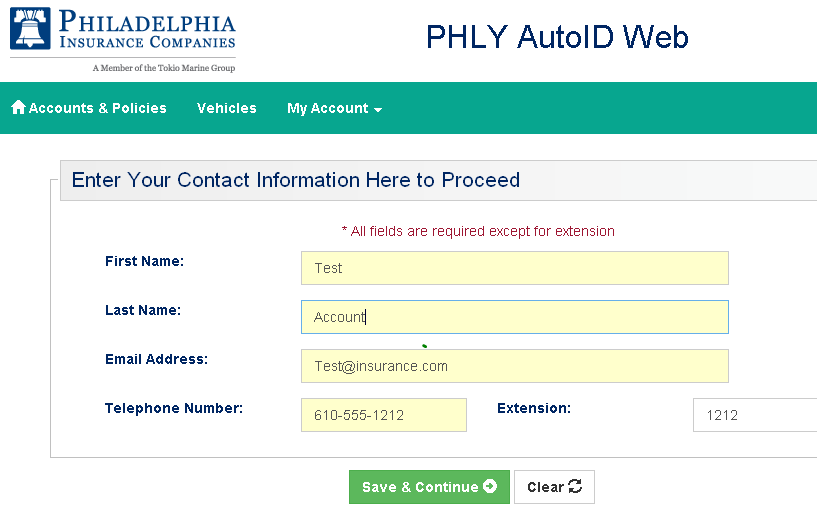
*Please make sure the Email Address entered under your Account Information is correct as this will be where communications from the site will be sent.
1. Select Account from Drop Down
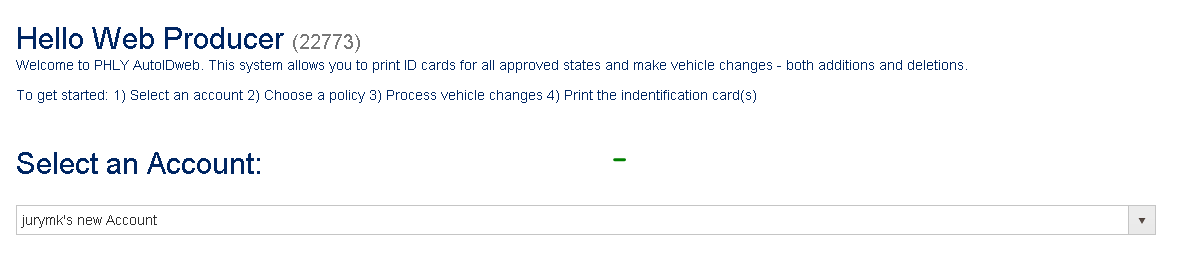
Or
2. Search by using the Icon on the tool bar
![]()
2.1 - The search link will open the window below and provide the following Search Options - Once the desired criteria is filled in click,’ Search’ 
3. Select a policy from the list by clicking on it. The selected policy will become highlighted. Once desired policy is selected, click ‘ Continue to Vehicles’
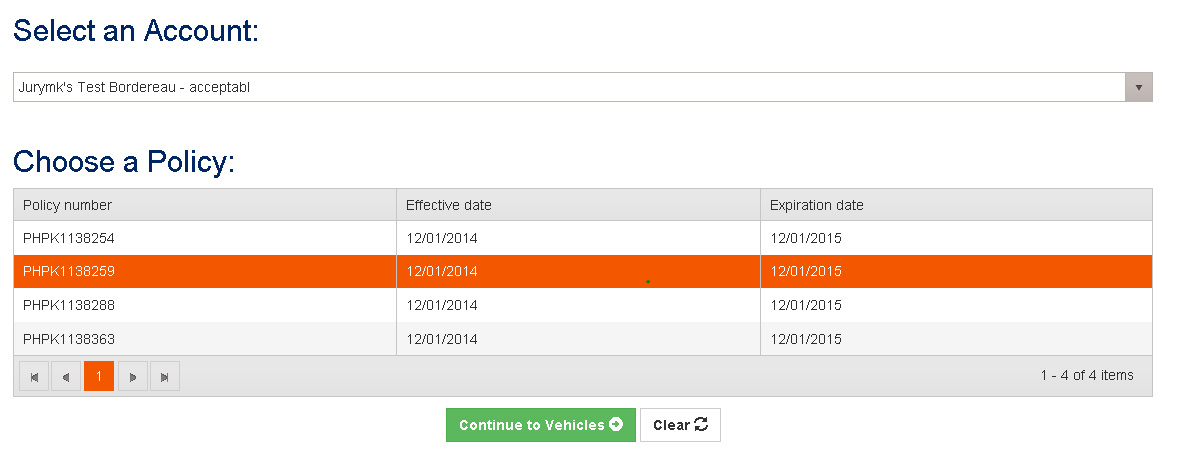
1. Vehicles currently covered on the policy will be displayed under Processed Vehicles section

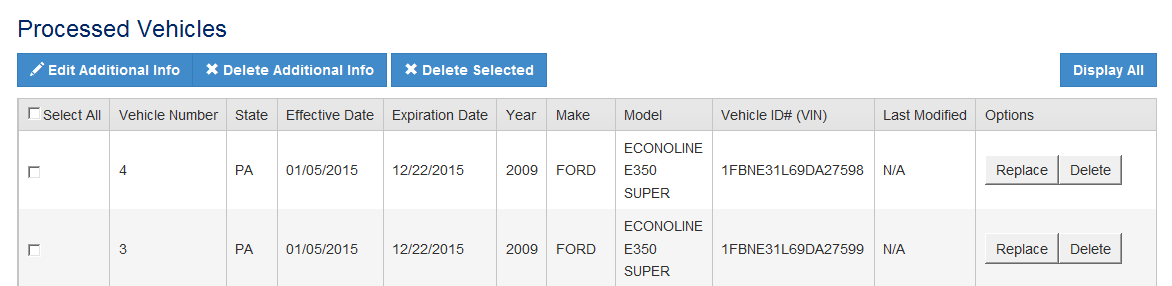
2. You may add a vehicle by selecting ‘Add Vehicle’ button
3. This page provides two view options; Display All or Paged View. ‘Display All’, displays all Processed Vehicle Records for a policy on one screen to allow for searching (CTRL + F) on one page. ‘Paged View’, will break up the processed vehicle list into multiple pages.
1. To Add a vehicle, complete the required fields marked *
2. Click ‘Save & Submit’ button
3. You also have the option to clear all fields by selecting ‘Reset’ button or Canceling the transaction completely by selecting ‘Cancel’ button
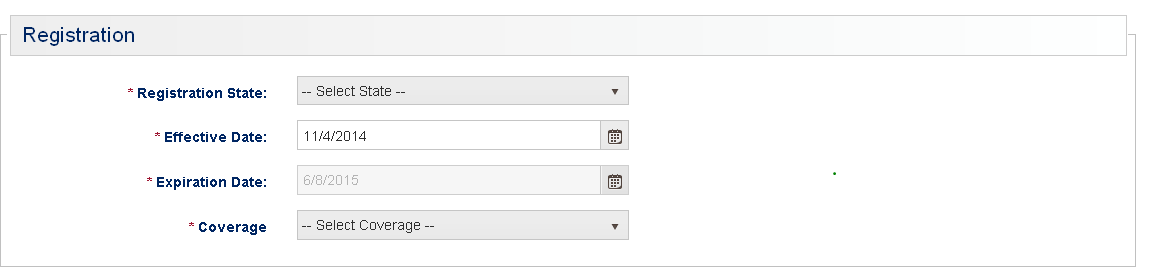
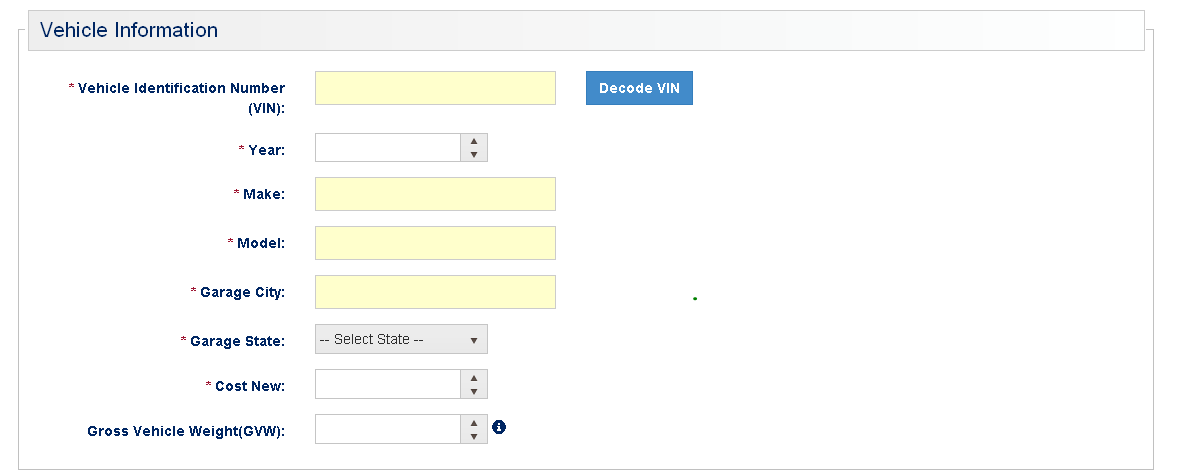
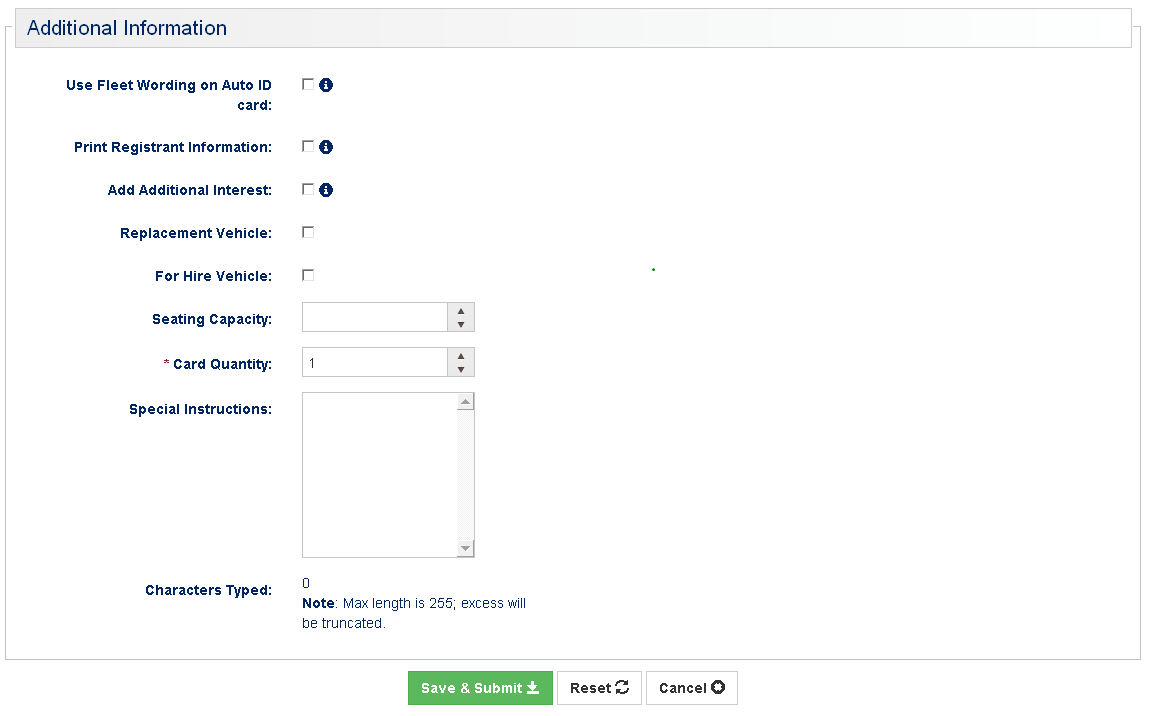
4. Add Vehicle Processing Tips
a. Agents are allowed a 10-day window for backdating addition of vehicles
b. Agents are allowed to Add Vehicles with a Cost New up to $75,000
c. VIN – If the VIN # is incorrect, then you will see ‘Invalid VIN’ next to the ‘Decode VIN’ button. If ‘Invalid VIN’ is displayed and the VIN # is correct please contact a PHLY Representative.
d. The Gross Vehicle Weight is not required for non-private passenger vehicles.
e. Seating Capacity is only required for ‘For Hire’ Vehicles in the State of New York only.
f. If you are adding a vehicle to an expiring or expired policy, you will need to add it to the current/ renewal policy as well as this will not be done automatically.
g. Check the checkbox for Additional interests, to add a loss payee &/or additional insured. The option is there for having the additional interest name show up on the I.D. card as the Lessor. Use the Special Instruction box for multiple additional interests.
1. Check the box next to the vehicle to be deleted and select ‘Delete Selected’ button.
a. This can be completed for one or many vehicle records
b. Selecting ‘Delete’ on the right hand side of the vehicle record will also process a deletion
2. A pop-up screen will appear requiring the below:
a. Effective Date of Deletion
b. Enter any Special Instructions related to the transaction
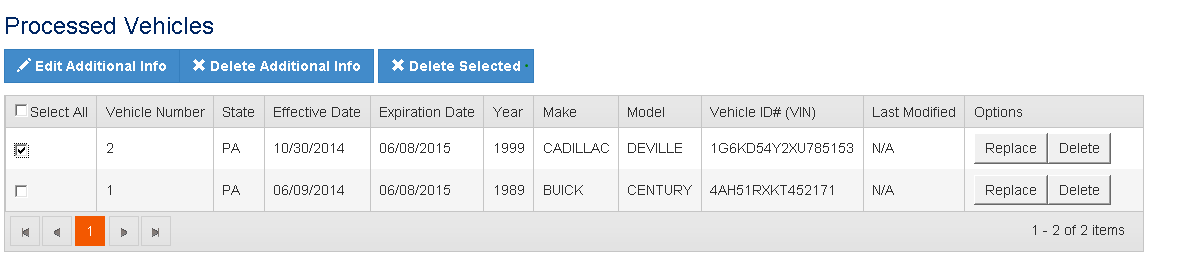
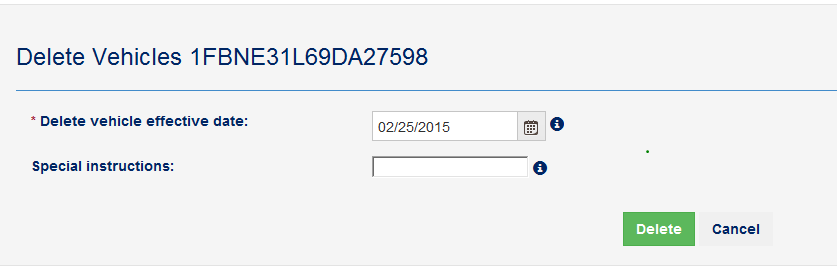
3. Delete Vehicle Processing Tips
a. Agents are allowed a 30-day window for backdating deletion of vehicles
b. If you are deleting a vehicle on an expiring or expired policy, you will need to delete it to the current/ renewal policy as well as this will not be done automatically.
1. Deleted Vehicles will appear under the Pending Vehicles section with red lines going through the record.
a. At this point if the vehicle was deleted in error, select the ‘Restore’ button.
2. A Restore dialog box will be displayed with a confirmation question, “Are you sure you want to restore the vehicle?”. Select, ‘Yes’ if you wish to restore the vehicle.
3. After the Overnight Sweep Process runs, the deleted vehicle record will drop off from the Pending Vehicle section.
![]()
![]()
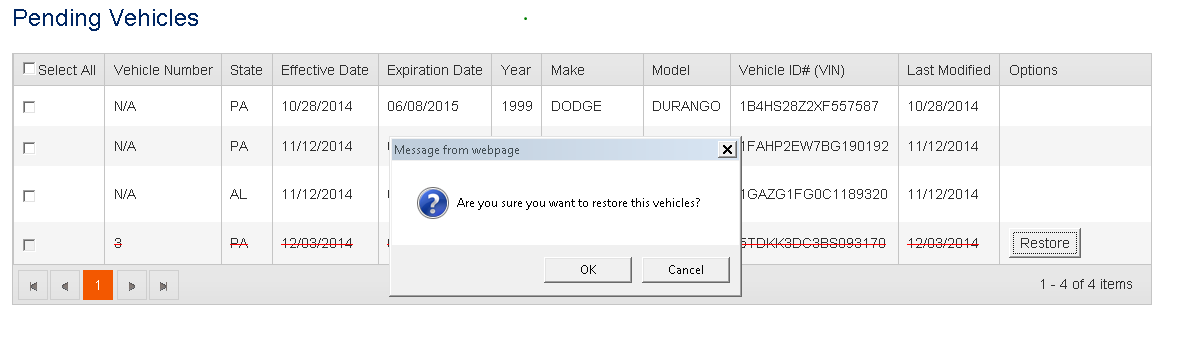
1. The Replace link will allow a particular vehicle to be replaced with another. Remember that this function will always require a replacement vehicle in order to complete the transaction.
2. You will complete the Replacement Vehicle screen the same as an Add Vehicle.
a. See Section 5 for more details.
3. The Added Vehicle and the Replaced Vehicle will appear under the Pending Vehicles section.
4. Replacement Vehicle Tips – (these options are also found within ‘Edit Additional Info’ see Section 11)
a. Checking this box will insert the words Replacement Vehicle on the ID card (NY only)
b. Expiration date Override or Toggle date function – Will allow you to override the FH-1 ; this is only for the State of NY)
c. For Hire – checking this box will replace the FS-20 ID Card to an FH-1 Card (NY Only)
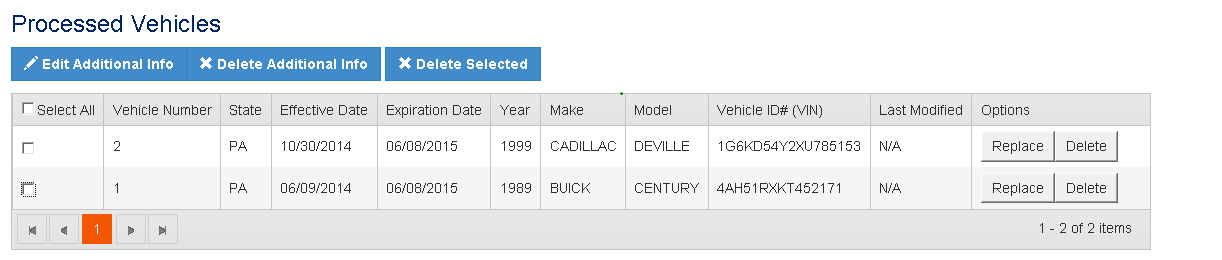
Section 9 – Pending Vehicles & Overnight Sweep Process
1. Any added vehicles will be displayed under the Pending Vehicles section pending final processing by PHLY. The record can be Edited or Deleted until an Overnight Sweep has been run. Once ran, the vehicle record will become View Only.
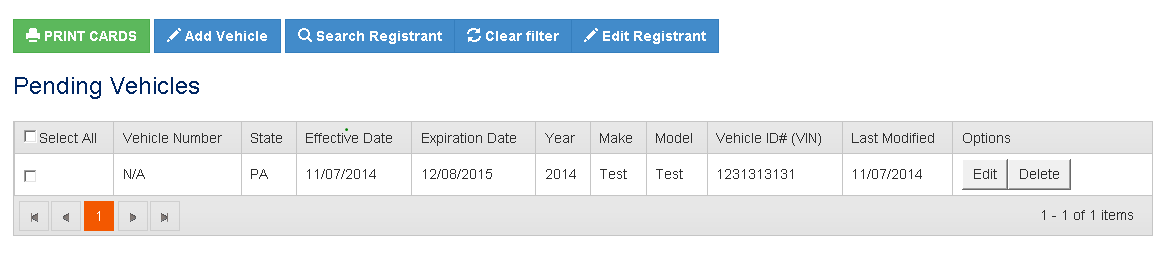
2. All Pending Vehicles will be swept each night and one of the below two workflows will take place:
a. Commercial Policy – a Mid Term Change record will generate for PHLY with the Vehicle Information from the transaction in Auto ID Web.
b. Rental Policy – the Add / Delete Form will generate and be sent to the Policy Administration Group for processing.
For all transactions: An Email Confirmation will be sent each day to the agent who did the transactions for the prior day.
1. To generate an ID Card, select the checkbox(es) next to the desired vehicles and click, ‘Print Cards’, you will be taken to the Print Options screen.
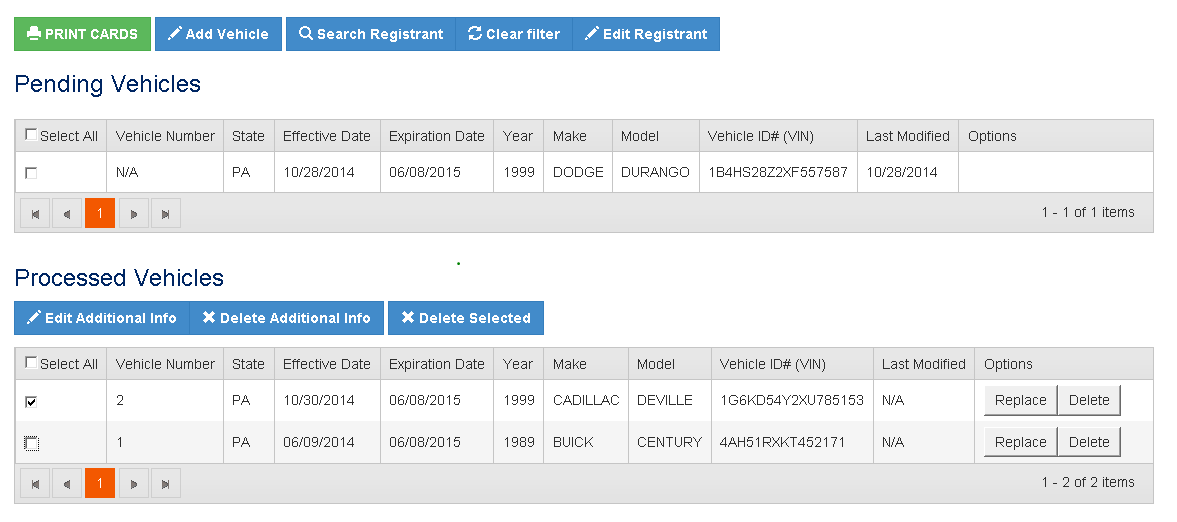
2. Review the Print Options and make any necessary changes before clicking ‘Create Cards’
a. Note: State of NY ID Cards have two style options: Faxable and Auto ID Custom Style.
b. All states are in Compliance so each state may have different variations of the ID Cards.
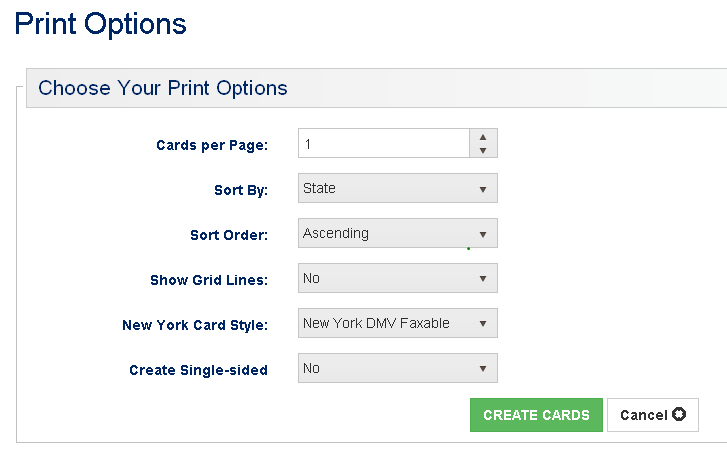
3. View / Email / Print Cards
a. From this screen you will be able to View the ID Cards as a PDF.
i. You will then have the option to Print or Save locally.
b. To Email Cards to yourself or someone else, complete the “Would you like to email these cards?” fields.
i. Note: The From Address defaults to the address listed in your Contact Info. If this needs to be updated, see Section 2.
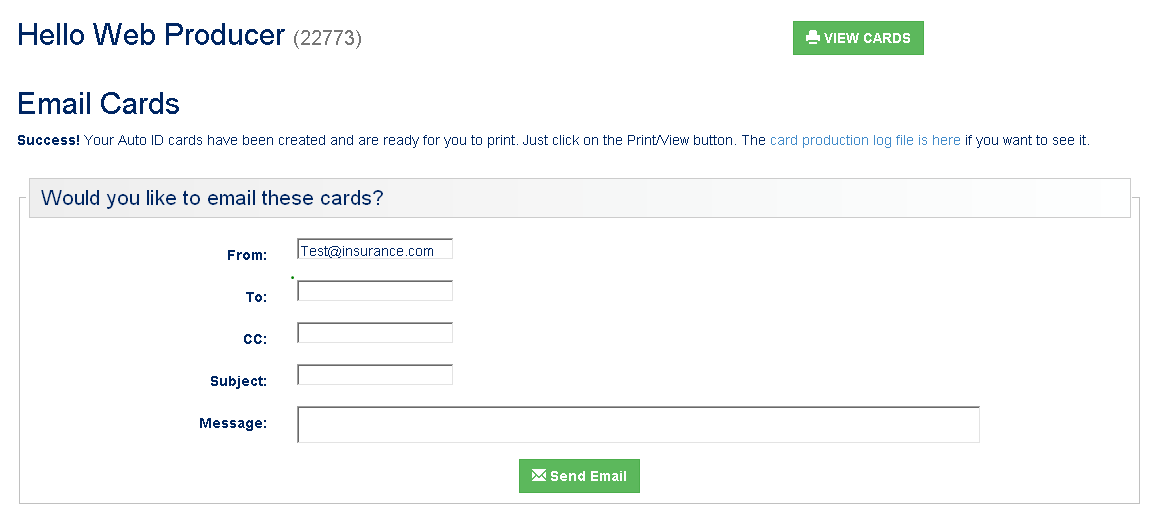
4. ID Card Generation Error – If the ID Card(s) fails to generate, the below screen will appear with an error message. Select, ‘Click to show’ to see the detailed message.
a. At this point, you can go back to the Vehicles page or take a screen shot of the error and forward it to service@phly.com for review. Make sure to include the Account Name and Policy #.
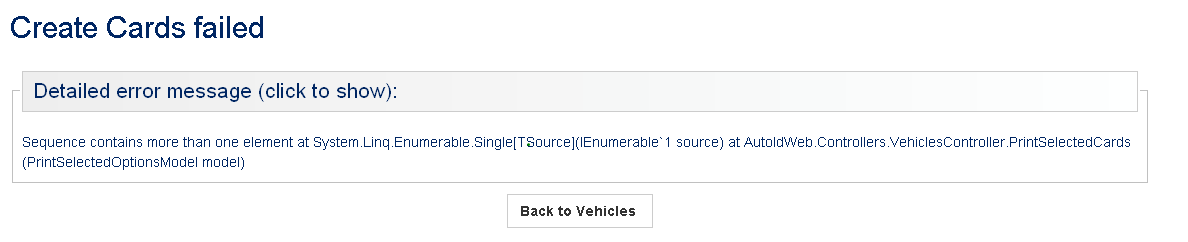
5. View Recent ID Cards and Usage History
a. From your current location, select ‘My Account’ and ‘My Account Info’ to see the most recent ID Cards generated and usage history for your account.
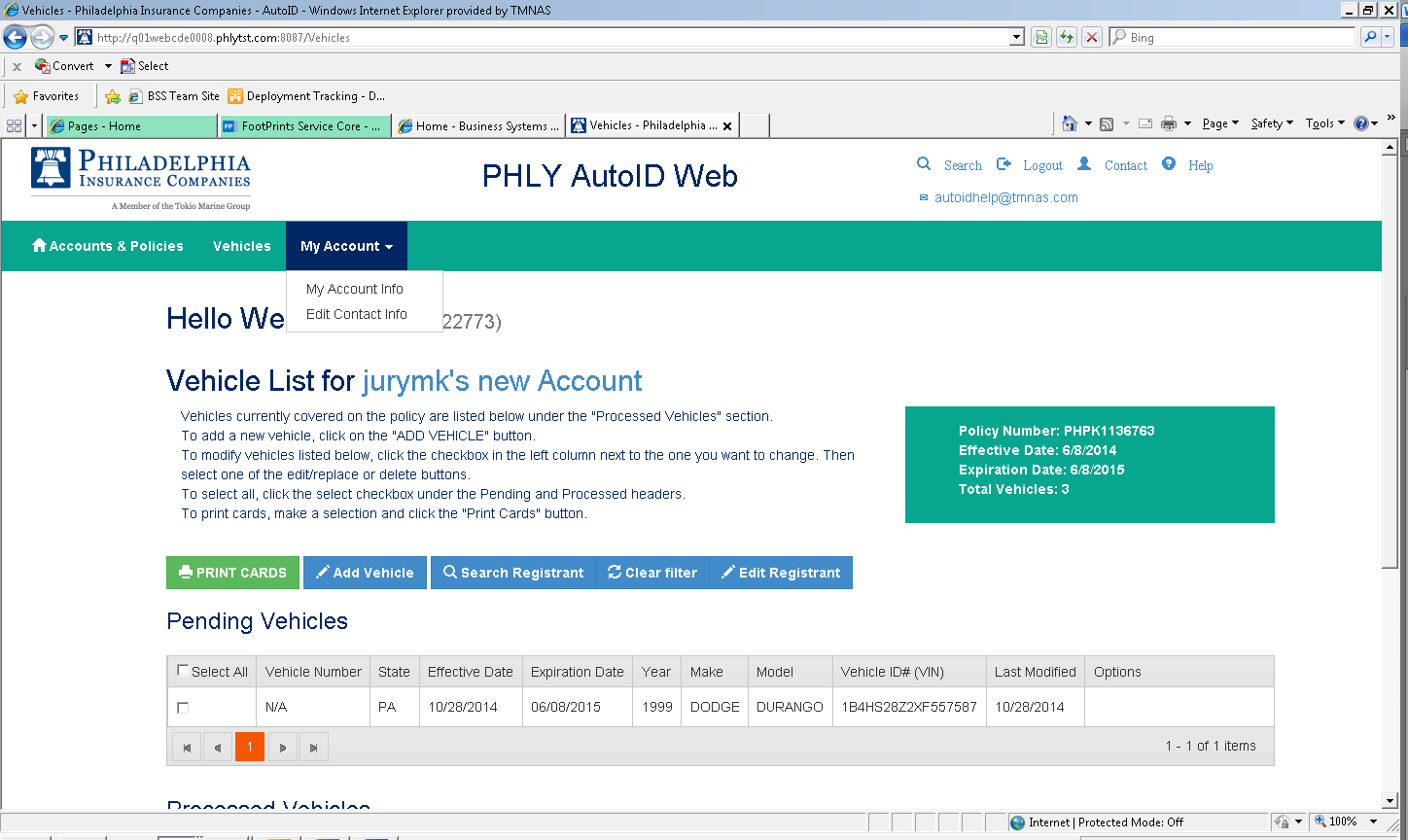
b. From here you can view the last cards generated and email them from this screen. You are also able to view your ID card generation history. These can be viewed and saved locally from this screen but not emailed out again from Auto ID Web.
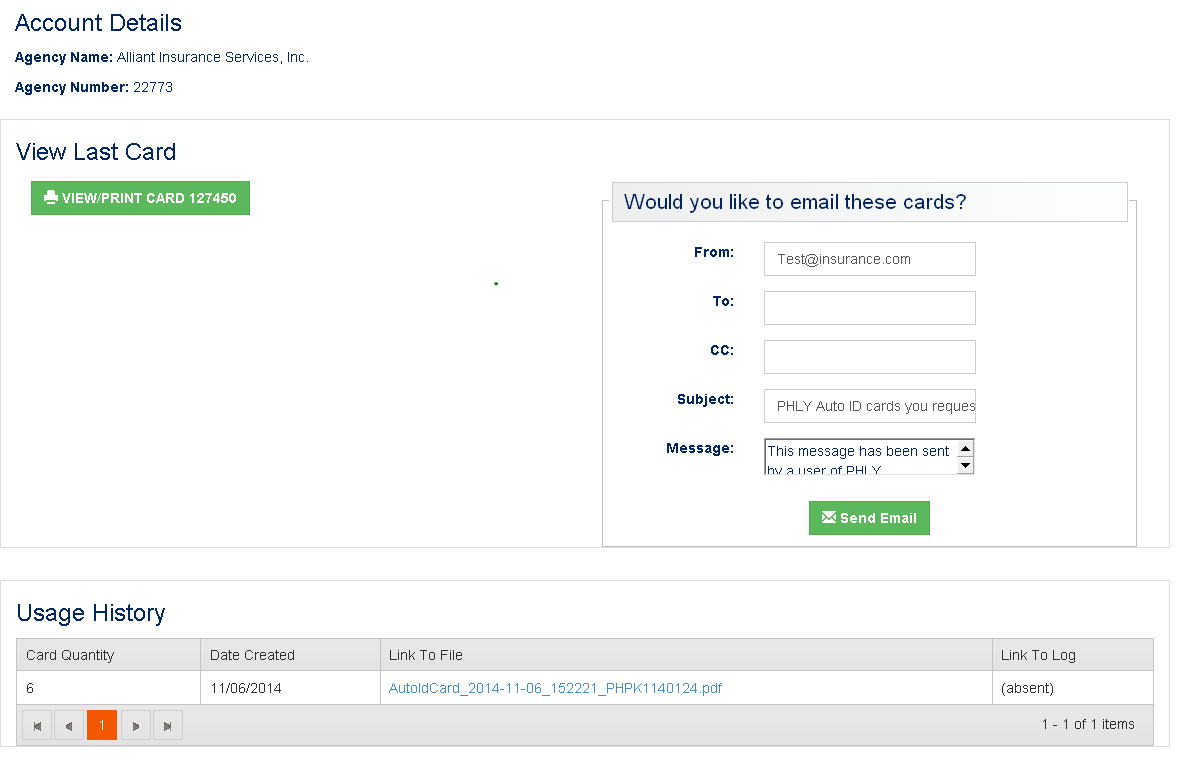
Section 11: Additional Interests and Registrant Information (Editing Processed Vehicle Information)
1. Print Registrant Information
a. If a vehicle is registered to other than the named insured, select that Vehicle Record, and click the ‘Edit Registrant’ Button.
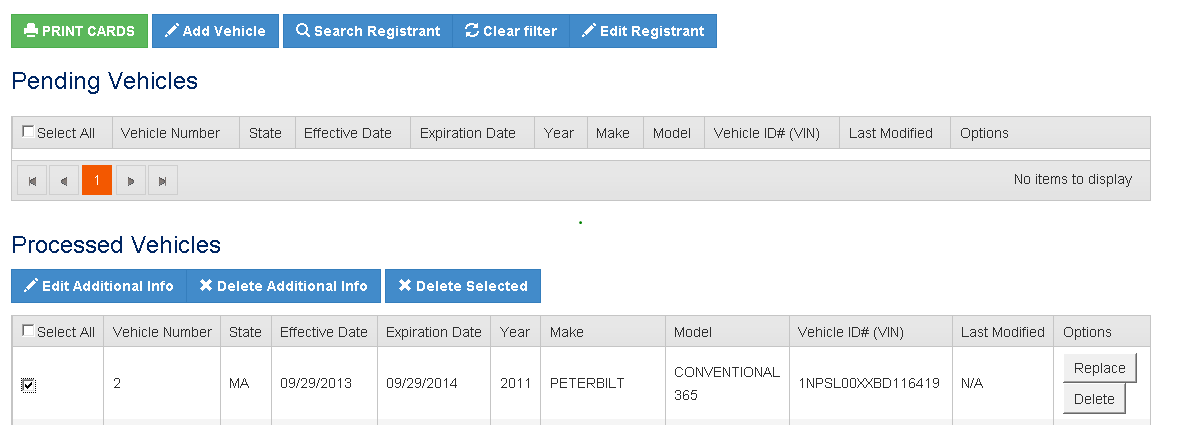
2. Complete the Edit Registrant Vehicle Info screen
a. The Registrant Information will print on the ID Card and will remain with the vehicle so when the policy renewal is issued, the Registrant Information will follow.
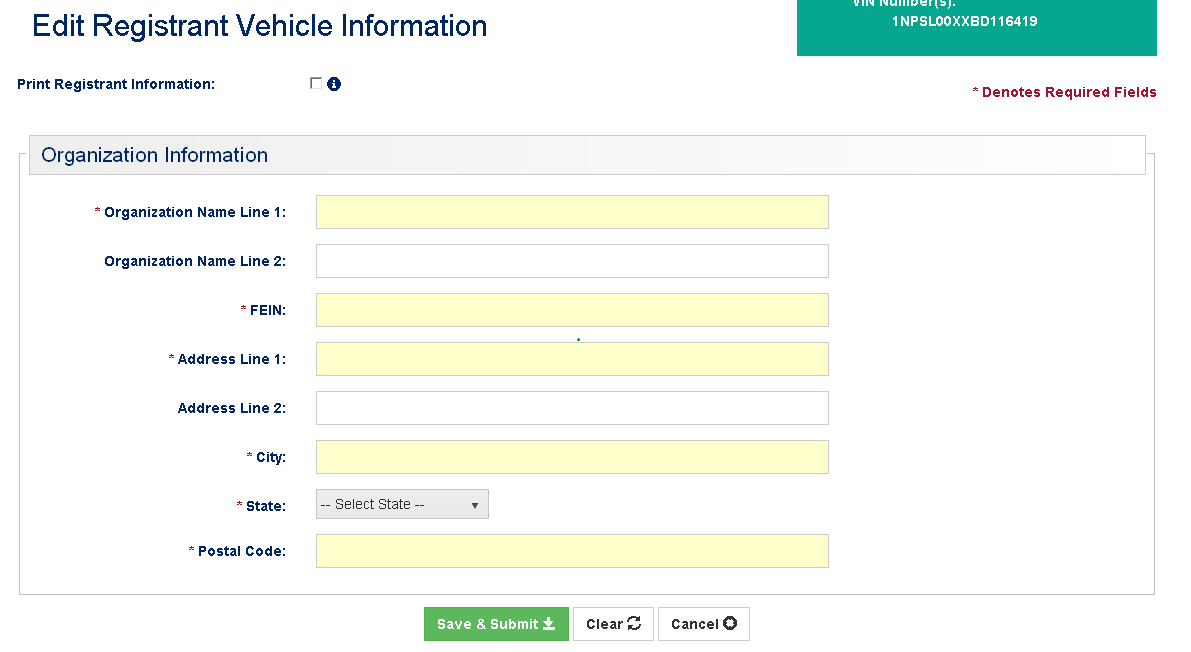
3. Additional Interests – To add or edit Additional Information, select that Vehicle Record, and click the ‘Edit Additional Information’ Button.
a. Check the box next to Additional Interest to add a Loss Payee and /or Additional Insured. The option is there for having the additional interests name show up on the ID Card as the Lessor.
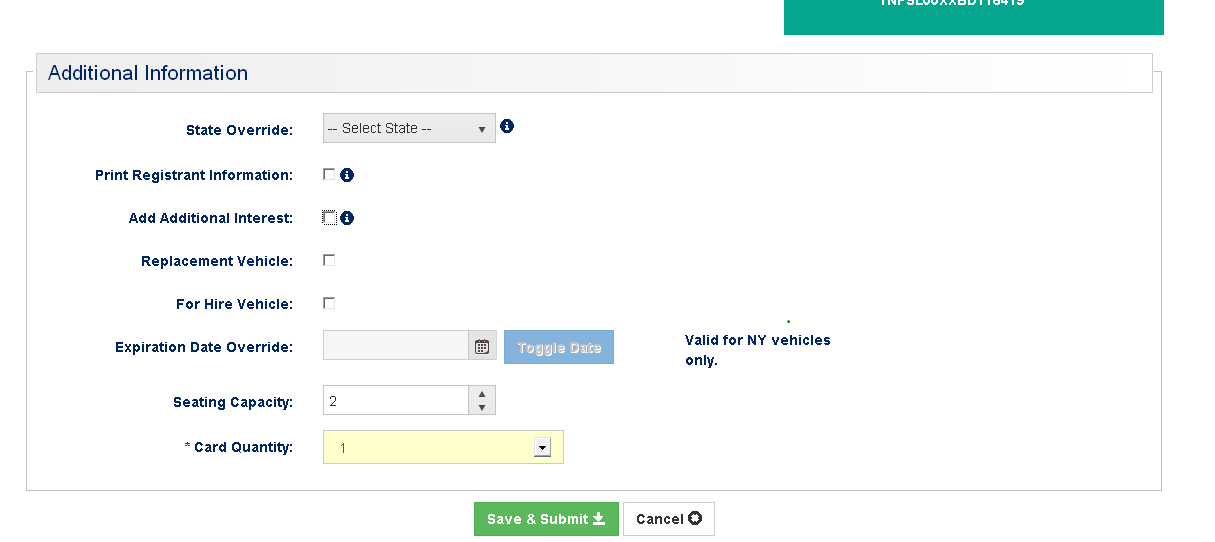 .
.
1. Driver Changes are not able to be made via Auto ID Web. To submit Driver changes, please log in to PHLY.com, select your desired Policy Number from the ‘Policies’ screen and click ‘Endorse Policy’.
1. Changes to Collector Vehicle Policies are not able to be made via Auto ID Web. To submit changes for Collector Vehicle policies, please contact Grundy Worldwide directly at the information below:
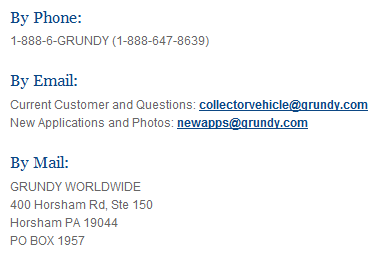
Section 14: Philadelphia Insurance Companies Contact Info
1. For all other Business inquiries please visit - https://www.phly.com/AboutPHLY/contactus/
Section 15: ID Card Requirements by State
Automobile Insurance Identification Card Requirements by State
|
State(s) |
ID Card Required |
ACORD Watermark Required |
Issue Quantity (if > 1) |
Model Required |
eCard Allowed |
Fleet Wording Allowed |
Form # |
Ed. Date |
|
Alabama |
X |
|
|
|
X |
|
ACORD 50 AL |
10/1/2007 |
|
Alaska |
X |
|
|
|
X |
|
ACORD 50 |
|
|
Arizona |
X |
|
2 |
|
X |
X (w FEIN) |
ACORD 50 AZ |
8/1/2012 |
|
Arkansas |
X |
|
|
|
X |
X |
ACORD 50 AR |
10/1/2007 |
|
California |
X |
|
|
|
X |
|
ACORD 50 CA |
7/1/2004 |
|
Colorado |
X |
|
|
|
X |
No (see notes) |
ACORD 50 CO |
3/1/2007 |
|
Connecticut |
X |
|
2 |
|
|
X (5+ vehicles) |
ACORD 50 CT |
1/1/2009 |
|
Delaware |
X |
X |
|
|
|
X |
ACORD 50 WM |
3/1/2007 |
|
District of Columbia |
X |
|
2 |
|
|
|
ACORD 50 |
|
|
Florida |
X |
|
2 |
|
X |
X (25+ vehicles) |
ACORD 50 FL |
7/1/2009 |
|
Georgia |
X |
|
|
X |
X |
X ( 2+vehicles) |
ACORD 50 GA |
11/1/2008 |
|
Hawaii |
X |
X |
|
|
|
X (5+ vehicles) |
ACORD 50 HI |
1/1/2008 |
|
Idaho |
X |
|
|
|
X |
X (2+ vehicles) |
ACORD 50 ID |
10/1/2007 |
|
Illinois |
X |
|
|
|
X |
X |
ACORD 50 IL |
3/1/2007 |
|
Indiana |
FR only |
|
|
|
X |
|
ACORD 50 IN |
11/1/2007 |
|
Iowa |
X |
|
|
|
X |
X (5+ vehicles) |
ACORD 50 IA |
8/1/2007 |
|
Kansas |
X |
|
|
|
X |
9 |
ACORD 50 |
|
|
Kentucky |
X |
|
2 |
|
X |
X (5+ vehicles) |
ACORD 50 KY |
1/1/2006 |
|
Louisiana |
X |
|
2 |
|
X |
X (w/ FEIN) |
ACORD 50 LA |
3/1/2008 |
|
Maine |
X |
|
|
X |
X |
X (5+ vehicles) |
ACORD 50 ME |
8/1/2007 |
|
Maryland |
|
|
|
|
|
|
ACORD 50 |
|
|
Massachusetts |
|
|
|
|
|
|
ACORD 50 |
|
|
Michigan |
X |
|
|
|
|
X |
ACORD 50 MI |
8/1/2010 |
|
Minnesota |
X |
|
|
|
X |
X (5+ vehicles in state) |
ACORD 50* |
|
|
Mississippi |
X |
|
2 |
X |
X |
No (see notes) |
ACORD 50 MS |
1/1/2008 |
|
Missouri |
X |
|
2 |
|
X |
X (5+ vehicles) |
ACORD 50 MO |
5/1/2007 |
|
Montana |
X |
|
|
|
|
X (5+ vehicles) |
ACORD 50 |
|
|
Nebraska |
X |
|
|
|
|
X |
ACORD 50 NE |
1/1/2007 |
|
Nevada |
X |
See details |
|
|
|
X (5+ vehicles) |
ACORD 51 NV |
10/1/2013 |
|
New Hampshire |
|
|
|
|
|
|
ACORD 50 |
|
|
New Jersey |
X |
X |
|
|
|
X |
ACORD 50 NJ |
5/1/2005 |
|
New Mexico |
X |
|
|
|
|
X |
ACORD 50 |
|
|
New York |
X |
|
2 |
|
|
X |
FS-20 or FH-1 |
1/1/2002 |
|
North Carolina |
|
|
|
|
|
|
ACORD 50 |
|
|
North Dakota |
|
|
|
|
X |
|
ACORD 50 ND |
8/1/2007 |
|
Ohio |
X |
|
|
X |
|
X (5+ vehicles) |
ACORD 50 |
|
|
Oklahoma |
X |
|
|
|
|
X |
ACORD 50 OK |
8/1/2009 |
|
Oregon |
X |
|
|
X |
X |
X (50+ vehicles) |
ACORD 50 |
|
|
Pennsylvania |
X |
|
|
X |
|
X (5+ vehicles in state) |
ACORD 50 PA |
9/1/2007 |
|
Rhode Island |
X |
|
|
|
|
X (5+ vehicles) |
ACORD 50 RI |
1/1/2008 |
|
South Carolina |
X |
|
|
|
|
X |
ACORD 50 SC |
1/1/2007 |
|
South Dakota |
X |
|
2 |
|
|
X (5+ vehicles) |
ACORD 50 SD |
2/1/2007 |
|
Tennessee |
X |
|
|
|
X |
|
ACORD 50 TN |
2/1/2007 |
|
Texas |
X |
|
|
X |
X |
X |
ACORD 50 TX |
11/1/2008 |
|
Utah |
X |
|
|
|
X |
|
ACORD 50 |
|
|
Vermont |
X |
|
|
X |
|
X (5+ vehicles) |
ACORD 50 VT |
2/1/2007 |
|
Virginia |
|
|
|
|
X |
|
ACORD 50 |
|
|
Washington |
X |
|
|
X |
X |
X (5+ vehicles) |
ACORD 50 |
|
|
West Virginia |
X |
|
2 |
X |
|
X (25+ vehicles) |
ACORD 50 WV |
4/1/2008 |
|
Wisconsin |
X |
|
|
|
X |
|
ACORD 50 |
|
|
Wyoming |
X |
|
|
|
X |
X (5+ vehicles) |
ACORD 50 |
|
*Colorado – Fleet Wording – Colorado Statutes /Codes are silent with regard to Fleet Wording. Oden Insurance Services research reports that Colorado Motor Vehicle Department requires vehicle description and VIN on ID Cards. Use of Fleet wording is at ID Card issuer’s own risk.
*Mississippi – Fleet Wording – Nowhere in the Mississippi Statutes does it specifically allow for Fleet Wording. Further, Oden Insurance Services research recommends not using Fleet wording in Mississippi.